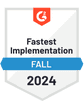Sending bulk emails from Gmail is possible using the features built into Gmail or by using third-party tools like QuickMail to help you.
It’s going to take around 30 minutes to an hour to finish the setup, and once that’s done, you can start sending automated, personalized emails in bulk from your main Gmail account or a new one.
I’ll walk you through the step-by-step process required, and by the end, you’ll be ready to send bulk emails with Gmail.
Ready to find out how?
Let’s dive in.
Can You Send Bulk Emails from Gmail?
Yes, you can send bulk emails from Gmail without needing any external tools.
The primary way to do it is via CC – carbon copy – or BCC – bold carbon copy. This has been a feature of most inbox providers since they started and lets you send the same email to multiple recipients at once. If you CC your recipients, they’ll be able to see the other people you sent the email to. If you BCC them, they won’t be able to see who else you sent the email to.
Mail merge is a way to send personalized mass emails in Gmail without other programs. Personal accounts can only send up to 500 messages per day and Workspace accounts can send up to 1,500 through mail merge.
These built-in tools to send bulk emails from Gmail work, but have limited use cases. You wouldn’t want to use them for any serious business use cases that require sending regular bulk email campaigns. If you plan on sending a high volume of emails, you should consider using a third-party tool that connects with Gmail and adds new functionality.
Gmail Mail Merge Limits
You can send up to 500 emails per day through Gmail's mail merge feature if you're using a regular Gmail account. However, if you have a Google Workspace account, your limit increases to 1,500 emails per day through mail merge. (This leaves an extra 500 for personal email sending each day.)
Remember, these limits are set to prevent spam and maintain the platform's integrity, ensuring reliable service for all users. Each recipient in the to, cc, or bcc field counts towards your daily quota.
Once you hit your limit, you'll need to wait 24 hours before you can send more emails using mail merge. Exceeding these limits can lead to temporary restrictions on your account.
How To Send Mass Email In Gmail
To send bulk emails in Gmail with mail merge, start by composing a draft email in Gmail that will serve as your template. Make sure to include placeholders for any personalized information, such as {{FirstName}} for the recipient's first name.
Next, open Google Sheets and create a new spreadsheet. List all the recipients' information in columns, with headers like 'FirstName', 'Email', etc., corresponding to the placeholders in your draft email. Each row will represent a different recipient.
Once your spreadsheet is ready, click the Mail Merge option in a new Gmail message (it's next to the CC/BCC options). We recommend uploading a test CSV with one recipient so you can make sure it works correctly.
Gmail will automatically replace placeholders in your email template with the data from your spreadsheet for each recipient, personalizing each email.
After you verify the one email worked with a Mail Merge CSV, you can upload the full CSV and send messages to multiple recipients.
Reasons To Use a Third-Party Tool for Your Bulk Email Needs
1. You Want To Send More Than 500 or 1,500 messages in a Day
Mail merge for Gmail works up until a hard sending limit depending on the type of account you have. Sure, 1,500 might sound like a lot now, but what about when your business grows? Or, what if you find a specific day of the week gives you the best replies?
Gmail is really not an email marketing service, and it's definitely not a scalable cold email platform. It might work if you want to send a mass email on occasion, but email marketing software like QuickMail blows the lid off sending limits.
2. You Need to Automatically Follow Up After No Reply
When you’re emailing cold prospects, you need to send follow-ups. Gmail does have a follow-up reminder system that will flag emails you sent that don’t receive replies. It pops up on your email conversions, letting you know how long it’s been, and if you click it, you can quickly open a new email and reply.

This feature is nice to have, but it still requires you to see the reminder in the first place for it to be effective.
Plus, considering that 55% of replies to cold email campaigns come from a follow-up email, it’s vital that you send follow-ups to get the most replies to your bulk email campaigns.
Third-party tools for Gmail will let you automatically follow up, saving you the need to check your inbox reminders.
3. You Want to Track Your Key Email Metrics
Knowing how many people are opening and replying to your emails will help you inform your outbound email strategy.
If you see high reply rates, you know your call-to-action is working. If you see someone clicks a link but doesn't reply, you know that it's worth following up with them in a few days, as they might just be busy at the time they received the email and didn't have time to reply.
Access to insights like this can make or break a cold email campaign.
Gmail doesn’t offer any email analytics out-of-the-box.
On the other hand, an email platform like QuickMail has powerful email tracking built-in.

You can see every metric that matters to your campaign and quickly understand what type of email works best for your business.
4. You Need Deliverability Tools to Ensure Your Emails Don’t Land in Spam
When you’re using Gmail to send one-to-one emails to coworkers or clients, you won’t face any issues with deliverability.
However, as you scale up your sending volume and send mass email campaigns, your inbox will come under more scrutiny from email service providers and spam filters.
Gmail doesn’t have any email deliverability improvement tools built-in, so if you encounter any deliverability problems that mean your emails start to land in the spam folder, you’ll need to stop all of your campaigns.
Starting in February of 2024, Gmail will hold all bulk email senders who send to Gmail addresses to specific standards. These include using SPF or DKIM authentication (both for people who contact over 5,000 Gmail accounts per day).
It also includes keeping spam rates below 0.3%. Senders with volume over 5,000 also need to set up DMARC authentication. Learn more about SPF, DKIM and DMARC here.
If you need to ensure your emails always land in the primary inbox, look for a platform that has deliverability features, such as an email warm-up tool or deliverability checks that show you how your emails are being treated by the main inbox providers.

5. You Have Multiple Team Members Managing Email Outreach
Gmail is made for individual use. If you have several team members who need to work from one inbox, the process will be difficult to manage.
Firstly, you can't have multiple users handling their emails from one unified inbox, unless you use a catchall email like “ marketing@company.com” – which isn’t ideal for personal email communication.
There are also no change logs that show what individual team members have updated so it can be hard to track what’s happening in your account.
You want your email platform to have features like this built-in. As you scale up your email marketing campaigns it’s going to be vital to know who is working on different campaigns and understand changes that have been made in your account.
QuickMail is designed for teams and has features like the audit log so you always know who is making updates to campaigns.

You can have as many people managing your email campaigns as you need to, and add as many sending inboxes as you want.
In the next section, let’s take a look at the step-by-step process you can follow to send bulk emails from Gmail using QuickMail.
How to Send Bulk Email from Your Gmail Inbox Using QuickMail
1. Connect Your Gmail Account with QuickMail
The first step to take is to connect your Gmail account with your QuickMail account.

We’d recommend setting up a new sender email account to run your bulk email campaigns from on a cold email domain. A cold email domain is simply a domain similar to your main company domain, but with slight differences.
Main company email address: name@company.com
Cold email domain: name@company.io
As well as having all of your outreach separated from your day-to-day email conversations, you’ll protect your main inbox from any penalties if email service providers ever send your account to Google jail – it’s unlikely but possible, so it’s best to be prepared.
2. Warm Up Your Email Inbox
Before sending any bulk email from Gmail, you need to warm up your inbox. A well-warmed-up email address will prevent your inbox from being flagged by Gmail as a spammer.
The email warm-up process involves your inbox generating real engagement with other accounts in the form of sending emails, getting emails opened, and receiving replies. Essentially, you want to show Gmail that your email activity isn’t automated and you’re a real account.
In the past, you’d do this process manually by sending 10-20 emails daily to your coworkers and waiting a couple of weeks before sending emails.
Now, you can automate the process using an auto warmer. QuickMail offers a native integration for its users with MailFlow's free email warmup tool.
Join the MailFlow's Auto Warmer group from your inbox settings and then choose the number of emails you want to send per day.

MailFlow's Auto Warmer will start sending emails to other inboxes in the Auto Warmer network and generating engagement with your account.
You’ll see a clear report showing you whether your emails are landing in:
The main inbox
The spam folder
Other inbox folders (like Promotions)
 If you see your emails are consistently landing in the main inbox, you know it’s safe to start sending bulk email campaigns.
If you see your emails are consistently landing in the main inbox, you know it’s safe to start sending bulk email campaigns.
Leave the MailFlow Auto Warmer running for two weeks before sending emails from a new account, and you can keep it going in the background even as you send bulk campaigns.
3. Choose Your Recipients
The next step is to choose and add your prospects.
We’ve covered the prospecting process in detail in other guides, but as a quick refresher, here’s how it works:
First, use prospecting tools to identify the people you want to reach out to and insert them into a formatted spreadsheet.

Then, upload your CSV file to QuickMail and make sure the columns in your spreadsheet are correctly mapped to the attributes.

When your prospects have been uploaded, they’ll be ready to add to a campaign once you’ve created it.
4. Write Your Email Templates
Next, it’s time to build your campaign, starting from the first draft email in your bulk email sequence. First, click the ‘Create new campaign' button and give it a name.

Now, you can add the first email step to your campaign and start writing your template.
You can use the attributes from your spreadsheet in the template. When you send your email, each one will be personalized with those attributes.
This is something you can’t do when sending bulk emails directly from Gmail, and the extra personalization will boost the number of replies you receive and ensure your recipients know you’ve done your research before reaching out.
5. Schedule Your Follow-Up Actions
After your first email, you can choose to add a delay before the next step in your bulk email campaign.

Once the delay is up, you can schedule another action to happen if your recipient hasn’t already replied to your first email.
This can be:
Another follow-up email
A task, such as adding someone on LinkedIn
A phone call

When the ‘wait’ time is up, this next step will happen automatically. This means that you don’t need to schedule your follow-up manually like you would if you sent your emails from Gmail. It'll save you time and effort.
6. Track Email Performance
As we saw above, QuickMail also lets you track every key metric from your bulk email campaigns, including:
Open rate
Click-through rate
Reply rate
Unsubscribe rate
Knowing your campaign performance will help you understand how effective your emails are and whether your recipients are interested in what you have to say.
![]()
For example, if your reply rate isn’t as high as you want it to be, you could work on improving your call-to-action. If your unsubscribe rate is too high, you can work on improving your prospect list and making the email content more relevant to each person on your list.
Gmail won’t give you any email metrics that help you understand how your bulk email campaigns are performing, so it’s going to give you a clear advantage moving forwards.
7. Receive Replies Directly in Your Gmail Inbox
Because QuickMail integrates directly with your Gmail inbox, it’s easy to manage your replies after sending your bulk emails.
When someone replies to your campaign, the reply will arrive directly in your Gmail inbox where you can continue the conversation.
You can also integrate QuickMail with your other tools using Zapier. You can create workflows to fit almost any situation you need.
For example, you can create a trigger that sends a Slack message to your team whenever a reply from a prospect comes in, or to tag your team in a Pipedrive record whenever someone responds.
This gives you more flexibility than a standard Gmail inbox offers and is an excellent way to improve productivity and create workflows that match your unique needs.
Wrapping Up
You can send bulk emails from Gmail using the built-in functionality such as the BCC field or mail merge. However, Gmail is made for personal email use rather than sending campaigns to multiple recipients at scale.
If you’re planning to send bulk campaigns from your Gmail account regularly, you’ll need to consider using an external tool like QuickMail. QuickMail connects directly with your Gmail account and gives you tools to send personalized bulk email campaigns and manage them with ease.
If you’re sending emails at scale on a regular basis, using a platform like QuickMail is essential.
See how QuickMail can help you improve your workflow with a free 14-day trial.