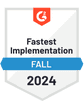Most businesses today run on email. If you can reduce the time you spend on it by automating the process, you’ll free up yourself and your team to focus on high-impact projects.
In this guide, you'll learn about the different types of automatic email messages you can use in your business, how to send emails automatically from Gmail and Outlook, as well as seeing the best tools to help you automate your email-sending process.
Let's dive in.
What Is Email Automation?
When we send emails automatically, it’s generally referred to as email automation.
This is the process of setting up campaigns with set rules and then having software run your campaigns in the background without you needing to be involved in the day-to-day management.
You can automate almost any type of email in your business, including cold emails and follow-up emails.
Benefits of Email Automation
Sending automated emails can be a great way to save time for marketers and business owners. Here are some reasons to consider automating your emails:
1. Save Yourself Time
This may seem straightforward — you can save time by sending automated messages to clients and potential customers. You don’t have to do the same tasks for each client and can create templates with a personalized touch.
2. Send Automated Email Workflows
You can reach hundreds of people through automated email workflows. These types of workflows help you communicate with as many subscribers and potential clients as you want, any time you prefer. This allows you to get sales from the bottom of the sales funnel, even with a small marketing team.
3. Increase Customer Retention
Sending emails automatically ensures you can connect with your email clients whenever you want. This can be great if you want to keep on top of sending follow-up emails or any engagement designed to re-engage potential or older customers.
How Does Sending Emails Automatically Work?
Email marketing automation can be simple, thanks to the many platforms available. You can easily set up a campaign and a defined event (such as sending follow-up emails) that will activate when an event happens.
Here are some steps on automated email sending for an automation flow:
Install an email automation tool. Before you start creating a flow or campaign, you’ll need to install outreach software like QuickMail.
Build out a list of options for an email list. If you already have a lift of prospects to send automated emails to, you can upload them once you select email automation software. You can break your list of prospects into small segments based on different information, interests, or behaviors.
Activate the email automation. Once you have your prospect list uploaded and your email templates written, you can turn your automated campaign on. Monitor metrics and information that come in and find opportunities to fix your templates or triggers.
Common Email Automation Mistakes to Avoid
With email marketing automation, there are common mistakes you must avoid. Here are some things to avoid that are a must:
1. Lack of Personalization
One of the critical things every business wants is higher engagement, better customer retention, and a strong customer experience. Several things can stop businesses from achieving this, including a lack of personalization when sending emails.

If you send the same email to each subscriber, you will likely be ignored or marked as spam. This will hurt your email campaign and hurt your click-through and conversion rates.
To add personalization to your email, you can:
Create segmented contact lists based on preferences and behaviors
Use data from past purchases to give personalized recommendations
Write compelling subject lines, like adding something to catch attention and make the email feel more personalized
2. Not Doing A/B Testing
A/B testing or split testing, helps companies compare two elements to see what works better. It can be vital in optimizing your email campaign and boosting performance.

Not testing various components of your templates can result in missed opportunities to improve conversion rates. Without testing, you cannot create compelling subject lines, email content, or any calls to action.
When implementing an A/B test, you’ll want to:
Test only one variable at a time
Define clear objectives
Allow enough time to run a test
3. Not Having Clear Calls to Action
Having a clear and concise call to action can help persuade potential customers and clients to buy, sign up, or download your product. Whether templated or not, every email you send should have a clear call to action (CTA); otherwise, it can be a waste.

A CTA is a must if you’re looking to boost engagement and drive conversions.
As you are creating a CTA, make sure to consider these points:
Clear and actionable language
Urgent language
Personalized and relevant to the user
Visual elements
Testimonials and social proof
3 Types of Email Campaigns You Can Automate
1. Cold Email to Sales Prospects
Cold email is one of the best channels for generating B2B leads.
You can:
Build your ideal prospect list
Reach out with fully personalized emails at scale
Follow up if you don’t receive a reply to boost response rates
It's also one of the most straightforward channels to automate once you have a proven formula that consistently generates a 10-20% reply rate.

To send cold emails automatically, you’ll need:
A prospecting tool to help you build a list of people you want to email
An email warm-up platform to ensure your emails land in the inbox
A cold email platform like QuickMail to personalize and send your emails, even when you’re working on other projects
Once your email list is ready, you’ll schedule the emails to send, and they’ll send automatically, helping you start conversations with new interested prospects.
2. Trigger Emails to Customers and Leads
When you're onboarding checklist process new customers, you must keep them engaged and up-to-date. Setting up trigger emails for specific actions is a powerful way to ensure they always have everything they need to move forward.
Examples of trigger emails you can create include:
Sending an email to someone immediately after they’ve paid for your product/service
Automatically notifying a client when a new deliverable is ready
Sending an automatic email before your scheduled meetings to remind someone and reduce no-shows
A lot of tools will have these systems built-in. For example, meeting booking tools like Calendly usually have automatic email reminders.
You could also use Gmail or Outlook’s built-in autoresponder tools to ensure no client ever goes without a reply when they reach out.
3. Marketing Emails to Your Customers
Your customers trust you as an expert.
As you have their email addresses, you can use them to stay in touch, send them helpful content, and help them grow their business.
For example, if you run a paid advertising agency, you could send your customers a monthly update with:
New best practices you’ve discovered or tested
Developments in the advertising space that might affect their campaigns
A new blog post or podcast your team has created
When your customers receive your email, they’ll want to open it up and learn from you.
If they have questions about what you've shared, they can reply directly to the email, and you can help them out.
In addition to providing real value to your customers, email marketing is also an effective way to upsell or cross-sell new products and services.
Email marketing tools like the three below are all good options for sending marketing emails:
You can create highly visual, branded email templates and set them up to send to any segment of your customer base, as long as they’ve already opted-in to hearing from you.
How to Send Email Automatically in Outlook
Sending Automatic Emails with Auto-Responder
The first way you can send automatic emails from Outlook is with the auto-responder.
Once you set this up, it will automatically reply to anyone who emails you that matches your criteria.
For example, if your company closes on a holiday, you could have your team create auto-responders so clients still get a reply and aren't left wondering where you are.
To set these up, go to your settings and find the Auto Responder option. Then, write out your auto-responder template.

Source: Outlook
You can set custom rules and use different auto-responder templates based on whether people are inside or outside your organization.
It's a simple way to send emails automatically when you're not around and ensures people reaching out to you aren't wondering why you're not replying.
Sending Mass Emails to Multiple Recipients
If you want to send emails automatically to many recipients, you have two options.
We covered both methods in this guide to sending mass email with Outlook, but here’s a summary of both:
First, you can use Outlook’s built-in mass email tool.
You can use this to send the same email to an extensive list of people and include mail merge tags for people's names and company names. Every email will be unique and sent from your personal inbox.
It's a good productivity hack if you occasionally send an email to a list of colleagues or clients.
But, this does have some limitations. You can’t automatically follow up, you can’t collaborate with your team members, and you can’t track your email metrics.
A better way to send automatic emails with Outlook is to connect your inbox to QuickMail and use the email sequence tools there.
Using QuickMail you can:
Send personalized email campaigns to large groups of recipients at once
Automatically follow up with people who don't reply or add new tasks for your team at each step
Send campaigns from multiple team inboxes at once
We’ll go into more detail on how you can use QuickMail to send emails from Outlook further down in this article.
How to Send Email Automatically in Gmail
Sending Outbound Email
Gmail includes a lightweight tool for sending bulk outbound emails, which is the BCC feature. This comes as standard in most email service providers.
It's basic, and you can only send the same email template to your list of recipients.
In addition, your recipients will be able to see that you've BCC'd them, so they'll know it's not a personal email. Here's how it will look in their inbox:

If you want to send emails to an extensive list of recipients automatically, you'll be better off using a third-party email platform like QuickMail.
As we looked at in the section on Outlook, you can use QuickMail to:
Send individual emails to recipients at scale without them seeing that other people are included in the campaign
Use sending timetables to send your automatic emails at the time of day you choose
Personalize each email using attributes like their name, company name, or any other key detail you need to include
It takes just a few minutes to connect it to your Google Workspace inbox, and you can connect as many team inboxes as you need to.
Replying to Inbound Emails
Gmail also lets you automatically reply to inbound emails through auto-responders.
What's more interesting is that you can create custom auto-responders based on critical filters.
For example, you may have a list of client emails and add a Gmail tag to each so you know it's a client. When those people reach out, they can receive a specific automatic reply from you. Here's how to set it up.
First, enable Templates in your Gmail Settings.

Then, you’ll need to create a template in your composer.
Once your template is ready, you’ll then need to create a filter.
In your filter, choose the recipients to whom it will apply.
Then, select the 'Send template' option and choose your template. In the example below, we'll send a ‘Client autoresponder' template.

Whenever one of the people who your filter applies to reaches out, you’ll automatically send them an email based on your template.
You can set up as many templates and filters as you need to, and it’s an excellent way to ensure every automatic response you send is relevant to the person on the other end.
Step-by-Step: How to Send Email Automatically at Scale with QuickMail
The best way to send personalized emails to a list of recipients is with QuickMail.
You can connect it to either your Gmail, Outlook, or custom inbox.

Once your account is connected, a few steps are involved. Let's take a look.
Creating a Good Foundation for Email Deliverability
When sending emails to large groups of recipients, email deliverability can be a problem. If Google or Outlook think you're sending too many emails too quickly, you risk having your inbox flagged for spam, causing your emails to land where your prospects will never see them.
To improve your email deliverability, use the free MailFlow email warm-up tool.
It has native integration with QuickMail for its users. MailFlow generates positive engagement signals in your inbox by sending and receiving emails from other real inboxes in the Auto Warmer network.
All you need to do is join the MailFlow Auto Warmer group, set the number of emails you want to send and receive daily, and let it do the work in the background.
You can track where your emails are landing in the reports, and once you see that most emails are landing in the Primary Inbox, you know it's safe to send campaigns to more extensive lists of recipients.
Leave the Auto Warmer running for as long as you need to – we’d recommend keeping it turned on at all times.
Create Your Prospect List
First, you’ll need to have a list of people you want to email.
These should be added to a CSV file or Google Sheet, and the information on each person should be split into columns, including any information you may want to include in your email:
First name
Last name
Company name
Job title
Location
A personalized opening line for the email
This is important because when you write your email templates, you can include this information as attributes.
For example, you could have a template that looks like this one from AppSumo:

When the email is sent using QuickMail, the {{prospect.first_name}} attribute will automatically include your recipients' real names based on the column in your spreadsheet.
Write Your Email Templates
Next, you need to write out your templates.
You can include attributes to personalize your template.
If you’re sending emails to people who you’ve never been in touch with, make sure to consider the following:
Whether your product/service has real value for the recipient
What you can include to help them trust you
What type of call-to-action to use and what the next steps you want someone to take are
The more personalized you can make your template, the better.
Even if you’re sending emails at scale, you never want your recipient to feel like they’re on a generic email list – they want to see that you’ve done your research and are reaching out with something of value for them.
Scheduling Automatic Follow-Up Emails
55% of replies to emails come from a follow-up in the sequence.
To improve your reply rate, always include at least one follow-up email. It'll remind your recipient that you're reaching out and have something worth their time – for example, a useful product, service to help their business grow, or mutually beneficial partnership.
To add follow-ups in QuickMail, you’ll first need to choose your delay after the first email.
For most business emails, 3-5 days will be enough.

Then, add a new email follow-up step and write your follow-up email template in the campaign editor.

There are no specific rules for what you need to include in your follow-up emails, but make sure to:
Change the copy of your email
Alternate value propositions so your recipient knows why you’re reaching out
Test new call-to-actions to make it easy to respond
Try following up with a LinkedIn or Call step to improve response rates
After sending around three to five follow-ups, if you don’t yet have a response, end the campaign. You don’t want to annoy your recipient or risk them marking your email as spam.
Send Emails Automatically from Multiple Team Inboxes
If you’re regularly sending outreach emails, you’ll need to use multiple inboxes.
The easiest way to do this is to add the new inboxes you want to send to your QuickMail account.
When your campaign is ready to start sending, you can add the inboxes you want to send it from to the campaign.

QuickMail will then spread the sending volume across each inbox using Inbox Rotation, ensuring you always stay within the sending limits set by ESPs like Gmail and Outlook and never risk hurting your email deliverability.
Tracking Your Email Metrics
Once your emails are being sent automatically by QuickMail, you’ll receive replies straight to your inbox, making it easy to manage your replies.
You can also connect QuickMail to your CRM like Pipedrive, where replies will be automatically logged as new opportunities.
In addition, you'll be able to track every key email campaign metric in your QuickMail dashboard. You'll see stats on:
Open rate
Click-through rate
Reply rate
Bounce rate
Unsubscribe rate

You can use this information to learn about what type of email generates the best response and optimize your future campaigns.
Examples of Email Automation
If you are looking for automation examples, look no further. The section below will cover specific examples of automated emails you can send to your network.
1. Initial Email Outreach
Making a strong first impression with your prospect is vital. You’ll want to make a strong impression from the go of what you can offer your potential leads to move them through the sales funnel.
Here’s an automated email example that you can use to do cold outreach to potential clients:
Subject: Helping with Instagram strategy at {{company.name}}
Hi {{prospect.first_name}} - enjoyed your recent podcast episode with [notable guest], particularly the segment on sales strategy.
I’m {{inbox.friendly.name}}, and I run a social media marketing growth agency. We’ve helped companies like [similar company] and [similar company] add 5,000+ subscribers each since we started working with them three months ago.
Is growing your channel a priority this year?
Best,
{{inbox.name}}
2. Follow Up Email
If your potential prospect hasn’t engaged two or three days after sending an initial email, it’s time to follow up and show them that you haven’t forgotten about them.
Your template could look something like:
Subject: Re: Helping {{company.name}} with {{problem}}
Hi {{prospect.first_name}},
Reaching out again to see if getting your {{problem}} under control is vital.
We recently helped [notable app] fix a {{problem}} that could have affected {{amount}} of users.
We can set you up with a free trial - interested in trying it out for {{company.name}}?
Best,
{{inbox.name}}
3. Growth Email
One of the best ways to engage your potential clients is to show them what you can do for them. As a business offering solutions, you may be able to help them solve a keep problem, so show them!
Here’s a template you could use to highlight potential growth:
Subject: 20 demos scheduled per month for {{company.name}}
Hi {{prospect.first_name}},
I’ve been enjoying the content you’ve been sharing on LinkedIn lately. Found it super relatable.
As your company has grown without VC funding, I thought you might find this sales and marketing playbook I made useful. Companies like [similar company] use it and were able to attribute 20 new demo bookings to our process last month.
Want me to send you a short preview to see if it’s of interest?
Best,
{{inbox.signature}}
Wrapping Up
Depending on your reason for needing to send emails automatically, different parts of this article will apply.
For example, if you just need a simple way to email ten coworkers, then using Outlook or Gmail’s built-in features like BCC or mail merge will be enough.
However, if you want to send automated emails to large lists of recipients and have each one uniquely personalized, you’ll need a third-party email platform like QuickMail.
See if QuickMail is right for your needs with a completely free 14-day trial.